Haritora接続ガイド
Haritoraのセットアップについて
Haritoraの組み立ておつかれさまでした!
このページは組み立てが終わってハードウェア的には完成したHaritoraをWindowsPC上のHaritoraソフトウェアと無線で通信できるようにするものです。
このページの内容はゆっくり作業して30分以内に終わります。落ち着いて手順通りに行っていきましょう!
ここからはPCの前に座って行う作業です。もし全身ケーブルまみれでこの文章を読んでいる人がいたら、一度体からHaritoraのハードウェアを取り外しておいてください。
必要な物
- 組み立て済みのHaritoraハードウェア一式 組み立てがまだの人は 組み立てガイド を確認してください。
- Bluetoothを使えるWindows10 PC(SteamVRセットアップ済み)
SteamVRがセットアップ済みで、頭と両手の3点トラッキングが動いている事を確認して下さい!
接続ガイドの概要
Haritoraはこれから最初にVRChatで使うまでに
- HaritoraのM5StickCにファームウェア書込するためのUSBドライバのインストール(ファームウェア書込前の準備)
- HaritoraのM5StickCにファームウェアを書き込む(Haritoraがジャイロの値を読めるようにする)
- WindowsとHaritoraのペアリング(無線のBluetoothでPCとHaritoraが接続できるようにする)
- HaritoraのSteamVRドライバをインストール(仮想ViveTrackerがSteamVR上で見えるようにする)
- SteamVRを起動
- HaritoraConfigurator上でジャイロのキャリブレーション
という手順を行います。うわっ!!!面倒くさい!!!と思われるかもしれませんが、なるべく難しくないように説明も頑張りますので、お付き合いください。
とつぜん出てきたHaritoraConfiguratorという名前は、ソフトウェアのダウンロードからzipでダウンロードして解凍したフォルダにあるHaritoraConfigurator.exe です。
まだダウンロードがお済みで無い人は、Boothの購入製品ページの下記ボタンからダウンロードしてください。
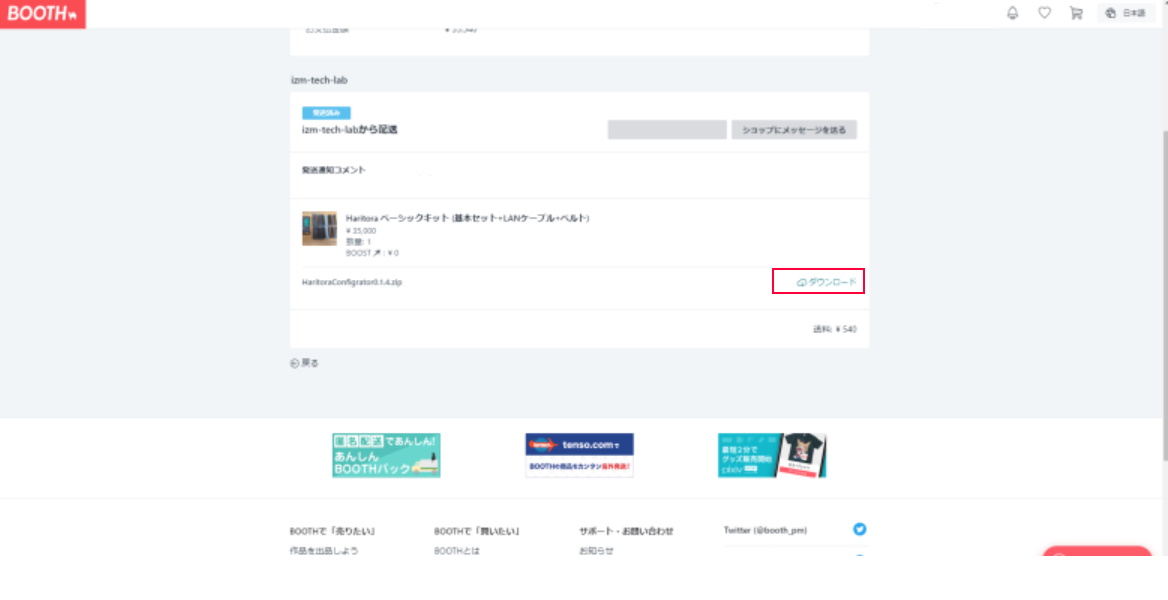
Haritoraのソフトウェア部分はHaritoraConfiguratorが一括して管理します。
![]()
このHaritora接続ガイドでは、上の手順の1~4を行います。 5~6はHaritora Configurator で行います。
1.HaritoraのM5StickCにファームウェア書込するためのUSBドライバのインストール
M5StickCをWindowsにUSBケーブルでつないだときに、Windows上で認識させるためにUSBデバイスドライバを入れます。
ここではまだM5StickCをPCに対して繋がないでください。
USBデバイスドライバをインストールした後、PCにUSB typeCケーブルでM5StickCを接続します。
以下のurlからM5StickCのUSBデバイスドライバのzipをダウンロードしてください。
https://www.ftdichip.com/Drivers/D2XX.htm
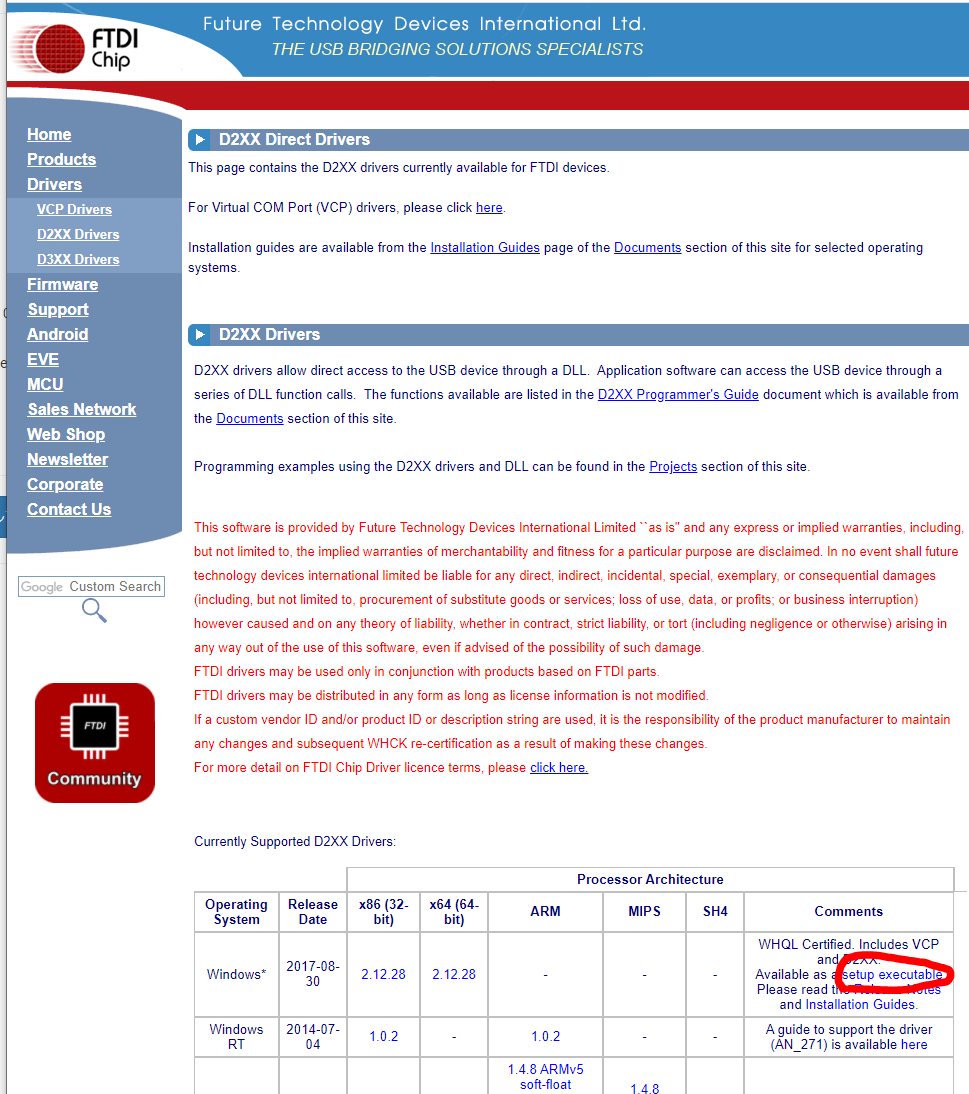
ダウンロードフォルダに保存された CDM21228_Setup.zip 上で右クリックから「すべて展開」を選んで解凍したあとに
CDM21228_Setup.exe を実行してください。
この画面から手順通りに「同意」「OK」を押していくと、USBドライバのインストールが完了します。
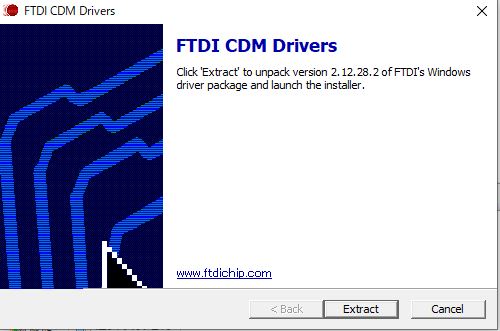
うまくUSBデバイスドライバがインストール出来たかどうかを以下の手順で確認します。
M5StickCとPCをUSBケーブルで接続する(そうすることで、M5StickCにUSB給電が始まり、自動で電源がオンになります)
Windowsのデバイスマネージャを起動する
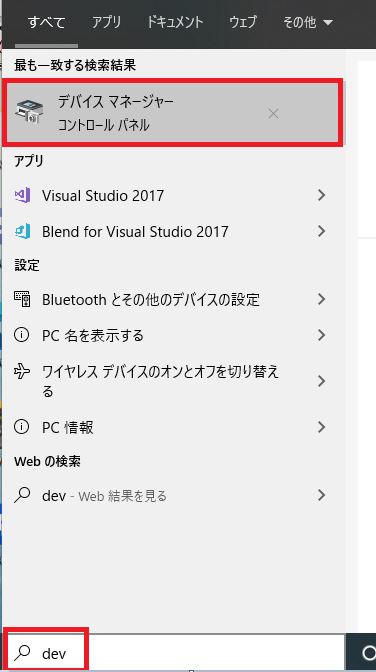
デバイスマネージャー上の「ポート(COMとLPT) 」の中にUSB Serial Portが現れるはずです.(COM*)はUSBを刺したポート等で変わると思います。
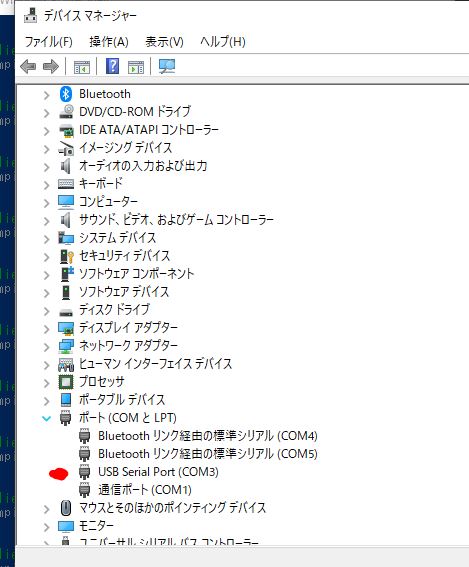
もしUSB Serial Portが現れない場合は USB-TypeCケーブルの表と裏を入れ替えて差し直してください。 (ご不便をおかけしますが、これはM5StickCの仕様によるものです)
USBケーブルの裏と表を両方試しても認識されない場合は、M5StickCの充電が十分でない、つまりM5StickCの電源オンに失敗している可能性があります。
M5Stick-Cの電源をオンにできない場合はM5Stick-CをUSB電源(PCではなく、スマホなどの充電器がおすすめです)に繋ぎ30分以上充電してから、再度PCに指し直してください。
参考URL: https://lang-ship.com/blog/work/m5stickc-trouble-shoot/#%E5%AF%BE%E7%AD%96
Haritoraの電源オンオフ
ここらでHaritoraの電源オンオフを試しておきましょう。
このM5StickCのボタンが電源ボタンです。

- 電源オン: 電源ボタンを2秒長押し
- 電源オフ: 電源がオンになっている時に電源ボタンを6秒長押し
です。何度か電源オンオフを試しておきましょう。
この電源オンオフは今後も使うので覚えておいてください。(マニュアルの中で何度も書くのでこの一回で覚えなくても大丈夫です!)
この時点でHaritoraに内蔵されたM5StickCでは出荷時に書き込まれたプログラム(つまり、M5StickCの画面に何かデモの図形描画やセンサー値表示)が動いています。
2.HaritoraのM5StickCにHaritoraファームウェアを書き込む
ここまでで、あなたのHaritoraはWindowsPCと有線(USBケーブル)で接続されています。 そして、WindowsPCからはHaritoraのハードウェアが有線認識されています。
ここではWindowsPCからUSBケーブルを経由してM5StickCにHaritoraのファームウェアを書き込みます。 この工程を終えることで、Haritoraに取り付けられたM5StickCが「自分はHaritoraだ」と思い込むようになります。
ファームウェア書込にはHaritoraConfiguratorを使います。
HaritoraConfiguratorをダブルクリックで実行しましょう。
初めてHaritoraConfiguratorを起動すると、ライセンス認証画面になります。
購入後にBoothのメッセージ経由でお伝えする製品ライセンスのシリアルコードを入れてライセンス認証を有効化してください
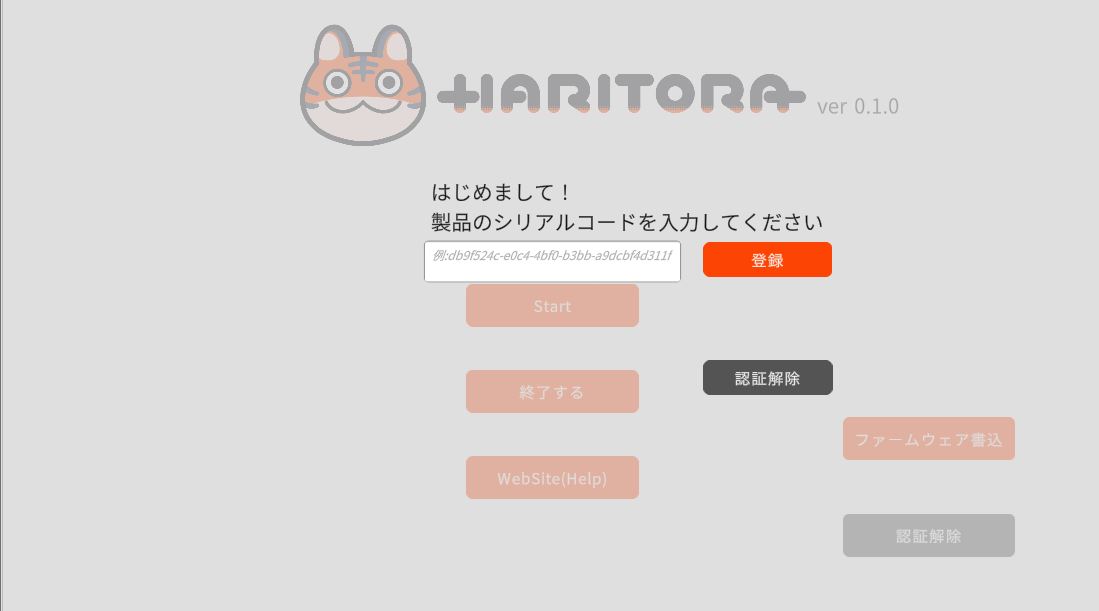
利用規約にはHaritoraは1ユーザのライセンス、と書いてますが、ちょっと友達に貸して遊んでもらう、というような事を制限しません。
ライセンス認証が通ると、このダイアログが表示されます。
ダイアログ上の左のボタン「ファームウェア書込」を押すと、ファームウェア書込画面に遷移します。
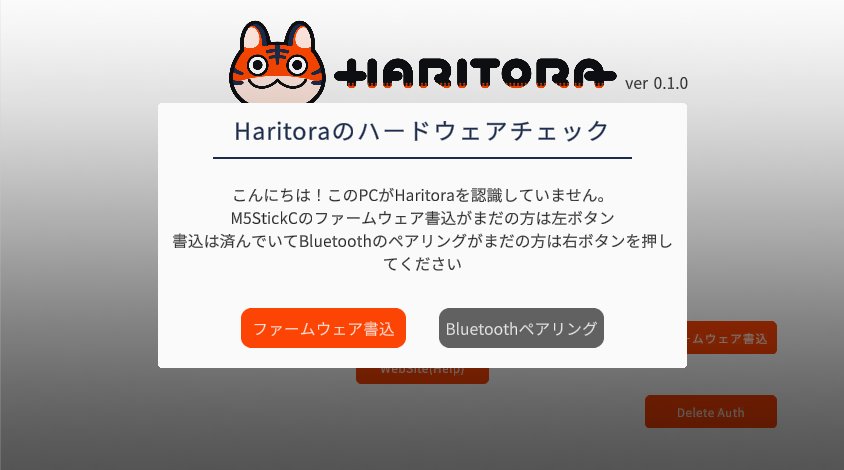
表示されない場合は、スタート画面のこのボタンからもファームウェア書込画面に移動できます。
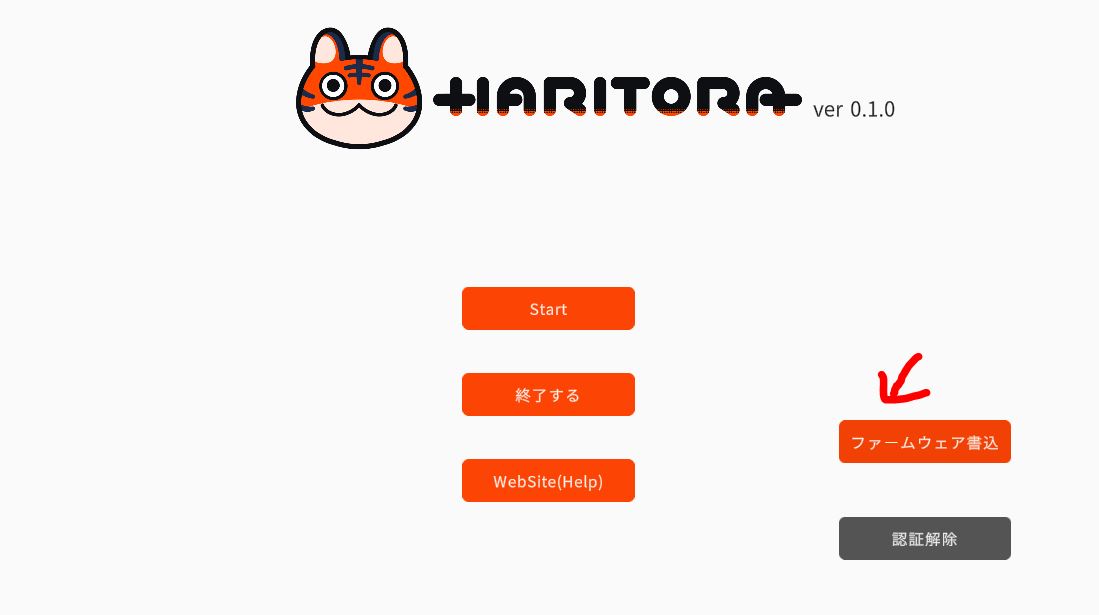
遷移したファームウェア書込画面で、Haritoraの電源が入っていて、USBケーブルでPCと接続された状態で以下の「書き込み開始」ボタンを押すことで黒い画面(ファームウェア書込のコンソールアプリ)が立ち上がり、しばらくズラズラと文字が流れます。
大体20秒程度で黒い画面が消えます。
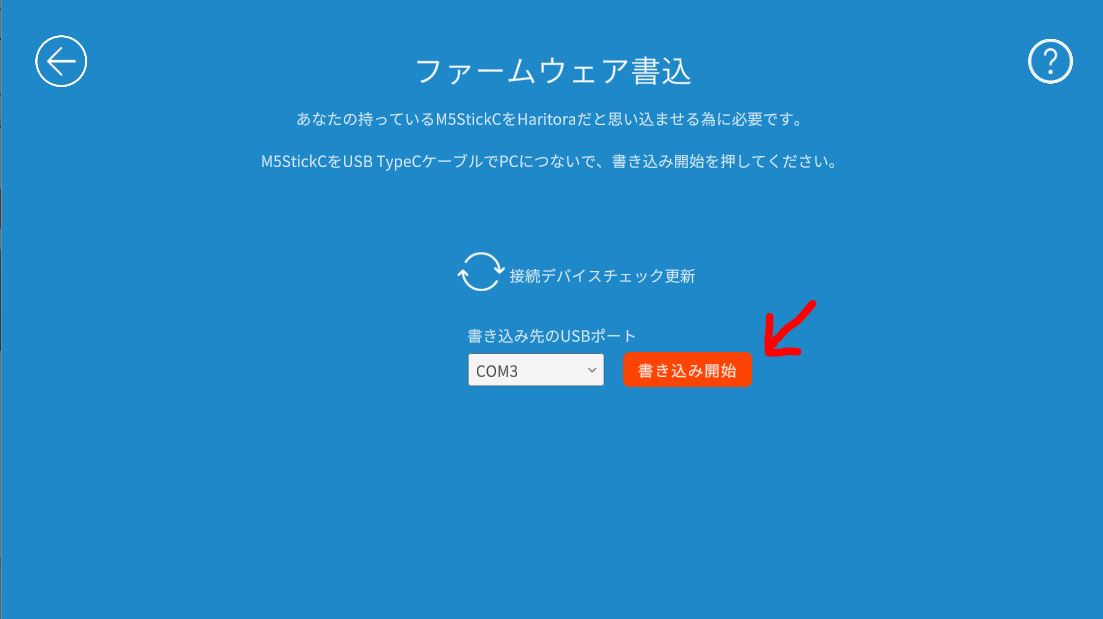
黒い画面はこんな感じです。
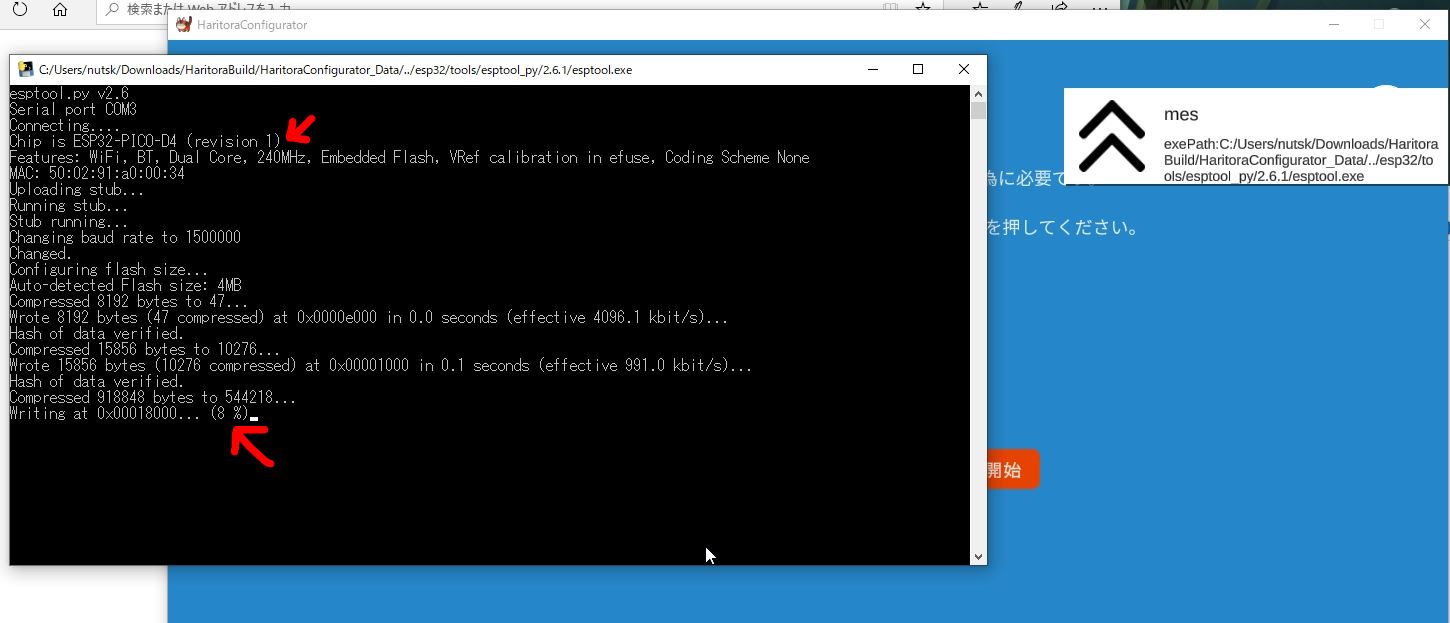
- 黒い画面の「Connecting...」のまま書き込みが始まらない→ PCを再起動して再度挑戦してみてください。
- 黒い画面が一瞬で消える→ 日本語を含むパスに配置されていたり、Cドライブ直下に配置されていませんか?推奨は User\Documents\ またはUser\Downloads\以下です。
無事ファームウェアの書き込みが終わると、USBケーブルでつないでいるHaritoraのM5Stickが再起動します。(PCが再起動するわけじゃないですよ!)
M5StickCの画面に「Haritora initializing」という表示が出たら、ファームウェアの書き込みが成功しています。
Haritoraハードウェアのジャイロセンサー動作確認
おそらくこの時点で、あなたの前にハードウェア組立とファームウェア書き込みが終わったHaritoraのハードウェアがあります。 Haritoraのハードウェアがジャイロセンサの読み出しが出来ているか、ここで確認をしましょう。 (つまり、書き込んだファームウェアがセンサーから値を読み出せているかを確認します)
- M5StickCの電源ボタンを6秒間長押しするとHaritoraの電源が切れる(M5StickCの画面が真っ暗になります)
- PCからHaritoraを接続しているUSBケーブルを抜く。
- Haritoraに電源を供給するためM5StickCのUSBポートにモバイルバッテリーか、USB-AC充電器経由でUSBケーブル接続して十分な電源を供給する
- 3.のUSBケーブルをHaritoraにつないだ時点で電源が入ります。もし電源が切れていた場合はHaritoraの電源ボタンを2秒間長押しすると、数秒以内にM5StickCの画面に「Haritora initializing」の文字が出る
- そのまま数秒すると、M5StickCの画面に文字が色々表示された後、赤色のLEDが点滅する
赤色LEDが点滅して、以下のような表示になっているときは、全てのセンサーが認識できています。
おめでとうございます!

この表示を確認したら、Haritoraに取り付けたM5StickCの電源ボタンを6秒長押しして、電源をオフにしてください。
もし、何秒待ってもLEDが点滅しない場合は、センサーとのケーブル接続に不良の可能性があります。
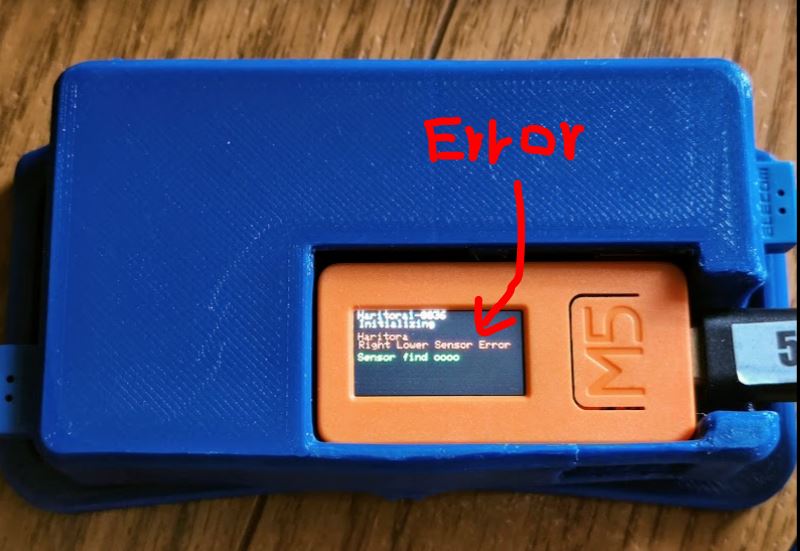
HaritoraのLCD画面を見ると、どのセンサーが見つからないか 赤文字で書かれています。
センサー接続エラーの場合は
- LANケーブルをしっかり繋いでいるか確認してみてください。
- LANケーブルが断線していないか確認してみてください。
- 再度Haritoraの電源オンオフをしてみてください。
現時点で Haritoraは、出荷前に全ての個体について、この組立と動作確認をした上で、分解して出荷しています。 なので、余程のことがない限り上の手順で動作確認が行えるはずです。
もし、それでも解決しない場合、郵送中にセンサーが外れている可能性もごく僅かにあります。
その場合はBoothのメッセージ機能を使って連絡をしてください。
3.WindowsとHaritoraをBluetooth接続する
Haritoraに内蔵されたM5StickCは日本国内の技適を取得 しています。 国内販売代理店であるスイッチサイエンスさん及び製造のM5Stack社さんありがとうございます!
なので、PCとHaritoraはありがたくBluetoothで接続しましょう。
(先程までのビルドガイドで確認したのはWindowsとのUSBケーブルでの有線接続です)
まずはUSBモバイルバッテリーにつないだHaritoraの電源を入れます。
そろそろ電源の入れ方を覚えた方、素晴らしい!
そう、Haritoraマザーに組み込まれたM5StickCの電源ボタンを2秒長押しですね。

そのまま10秒ほど待ち、無事Haritoraマザーの赤色LEDが点滅しているのを確認しましょう。
Windowsの設定画面から デバイスの追加をします。
デバイスの追加
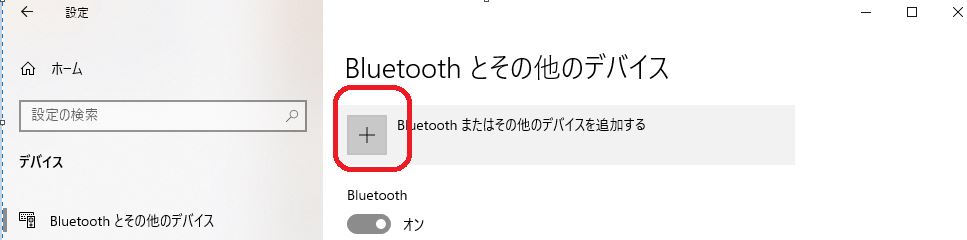
Bluetoothデバイスの追加
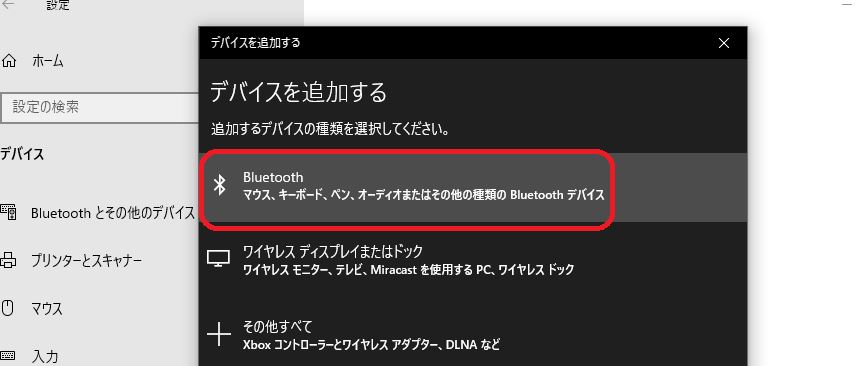
→Bluetoothデバイスの検索で「Haritora1-xxxx」というデバイスが出ているはずです。
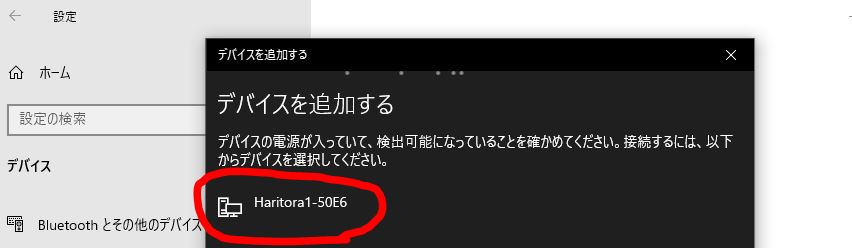
そのままHaritoraを選択してペアリングします。
ペアリングが完了すると、以下のようにWindows上でBluetooth接続のペアリングデバイスに、Haritora1-xxxxというデバイスが増えています。 (HaritoraのLCD画面上にも小さな文字で同じ表記があります!)
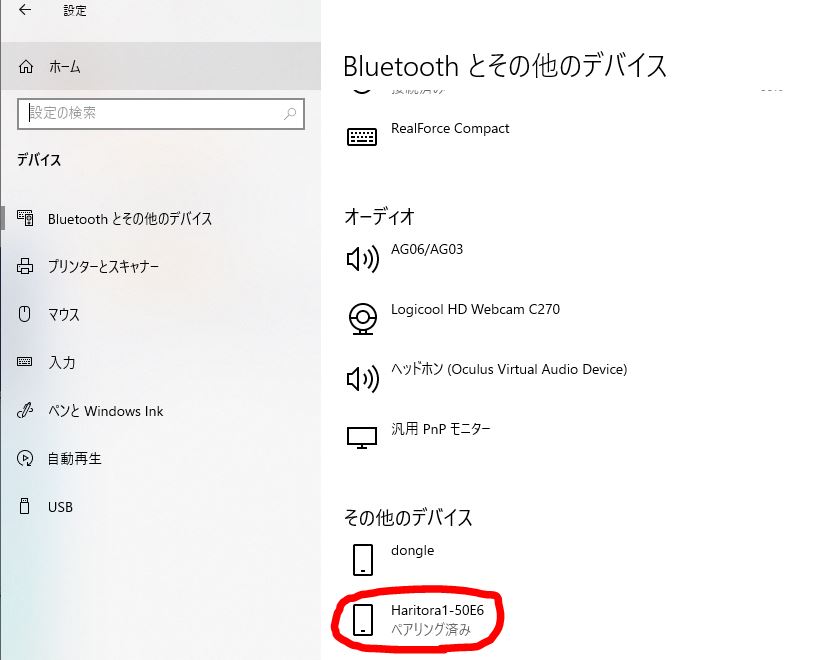
この Haritora1-xxxx という文字列は、あなたのHaritora専用のデバイス名です。 他の人のHaritoraと混ざらないように、どこかにこの文字列をメモをしておきましょう。
テプラでシールを貼っておくのもおすすめです。
(こうしておくと、オフ会でHaritora持ちが複数いたときに、ペアリングがゴチャゴチャにならないです!)
4.HaritoraのSteamVRドライバをインストール
あなたのSteamVRダッシュボードには3個のデバイスだけが見えていると思います。 (もし他のViveTrackerや仮想Trackerなどのデバイスが見えている状態は保証外です)(動くかもしれませんが、保証できません)
このSteamVRダッシュボード上に、HaritoraのSteamVRドライバをインストールします。
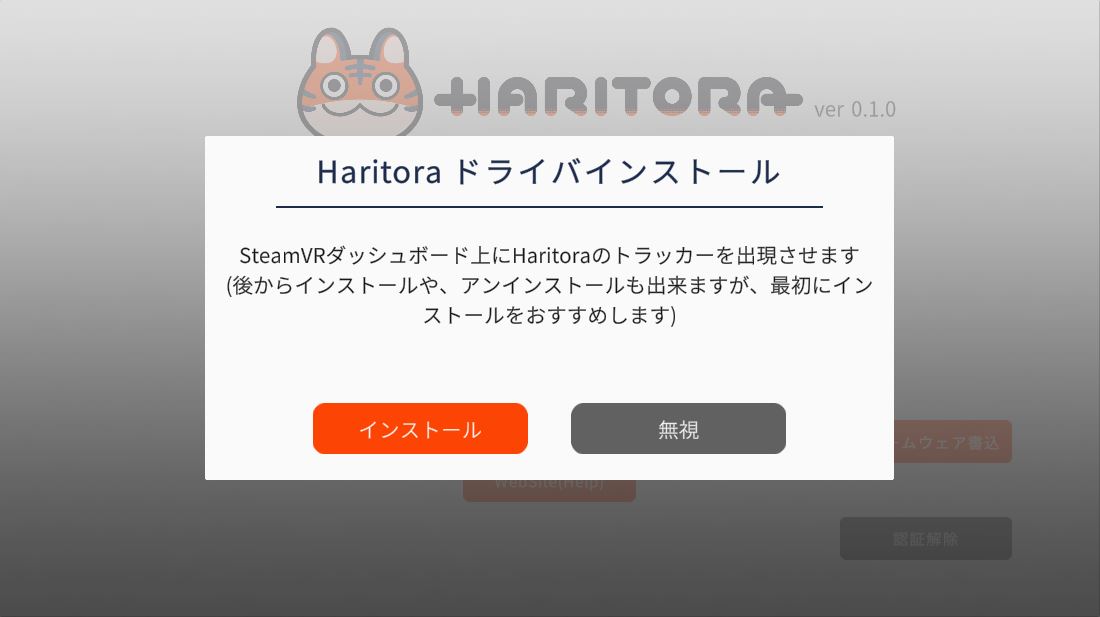
インストールをすると、SteamVRの再起動を提案されると思うので、SteamVRダッシュボードを再起動しましょう。
この手順を実行すると、あなたのSteamVRダッシュボードは以下のようにかわいい虎マークが3個現れます。(猫じゃないです!虎です!)
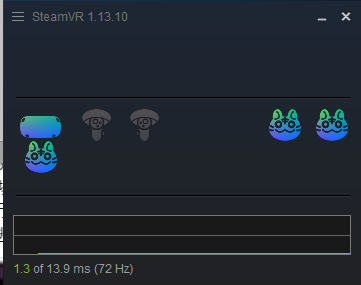
この虎マークは数秒すると目を閉じて灰色になります。びっくりするかもしれませんが正常動作です(つまり、Haritoraのデータを流し込んでいないので仮想トラッカーがスリープ状態になっています)
SteamVRダッシュボード上でHaritoraが認証されたのを確認したあとは、一旦HaritoraConfiguratorを終了します。
そろそろ休憩しましょう。次はいよいよフルトラでの動作確認 です。